Basic Installation
See Create Bootable USB drive with Kali Linux Installer.

Kali changed to a non-root user policy by default since the release of 2020.1. Follow these steps to reset root password.
Software selection
Select “Xfce” and “large”, unselect the rest.
When things go wrong…
If installation fails at “Software install” but Kali is installed without a desktop interface
apt-get update && apt-cache search kali-linux
apt install kali-linux-everythingInstall the desktop graphical user interface
sudo apt install task-xfce-desktop
sudo systemctl set-default graphical.target
sudo rebootInstallation on VMware

Exclude path of your virtual machine from the AV and add exception for http://kali.download/*
Using Offensive Security’s VMware image
- Download VirtualBox Kali image from Offensive Security
- Double-click on the downloaded file
- Set the RAM to 1024MB and create a shared folder.
- Reset the root password if needed. Default user/password is kali/kali.
- Configure the proxy if needed.
- Fix copy/paste between host and VM
- Follow Setup steps below.
Add a shared folder
https://www.kali.org/docs/virtualization/install-vmware-guest-tools/
- Player -> Manage -> Vitual Machine Settings.
- Select the Options tab -> Shared Folders.
- Add the folder that should be shared.
sudo su -
cat <<EOF | sudo tee /usr/local/sbin/mount-shared-folders
#!/bin/sh
vmware-hgfsclient | while read folder; do
vmwpath="/mnt/hgfs/\${folder}"
echo "[i] Mounting \${folder} (\${vmwpath})"
sudo mkdir -p "\${vmwpath}"
sudo umount -f "\${vmwpath}" 2>/dev/null
sudo vmhgfs-fuse -o allow_other -o auto_unmount ".host:/\${folder}" "\${vmwpath}"
done
sleep 2s
EOFchmod +x /usr/local/sbin/mount-shared-foldersMount
sudo mount-shared-folderscd /mnt/hgfs
ls -laTroubleshooting
VM disappears from VMware
- Go to the virtual machine folder
- Create a backup folder.
- Move all .lck folders to the backup folder.
- Double-click on the .vmx file.
Installation on VirtualBox

Exclude path of your virtual machine from the AV and add exception for http://kali.download/*
Set VirtualBox Preferences
- Click File -> Preferences -> General, set Default Machine Folder to “C:\VM” or any other path you choose
- Click File -> Preferences -> Network, add NAT Networks
Using Offensive Security’s VirtualBox image
- Download VirtualBox Kali image from Offensive Security
- Double-click on the downloaded file (.vbox)
- Right-click on the machine name, click on Settings
- Click on System, set the RAM to 1024MB
- Click on Shared Folders, create a shared folder
- Reset the root password if needed. Default user/password is kali/kali.
- Configure the proxy if needed.
- Follow Setup steps below.
Installation in a new virtual machine
Download Kali Linux
Determine which Kali Linux installer to use
# On Mac OS X
uname -m- x86_64: use the 64-bit ISO image (the one containing “amd64” in the file name), like kali-linux-2020.3-amd64.iso
- i386: use 32-bit image (the one containing “i386” in the file name)
Download Kali Linux image from Kali.org
# Check that the checksum matches the one on the website
shasum -a 256 kali-linux-2020.3-amd64.isoCreate a virtual machine

If the wrong OS version is selected, it will give SEGFAULT in the syslog.
Click Machine -> New
Name: Kali 64
Type: Linux
Version: Debian (64-bit)
Memory size: 1024MB (or 2G if you have enough RAM)
Select "Create a virtual hard disk now"
Click Create
File location: C:\VM\<Virtual Machines folder>\Kali 64.vdi
File size: 30GB (or more if possible)
Hard disk file type: VDI (VirtualBox Disk Image)
Storage on physical hard disk: Dynamically allocated
Finish
Click on Settings
General -> Avanced
Shared Clipboard: Bidirectional
Drag'n'Drop: Bidirectional
System -> Processor: 2
Click OKClick Start
Select the .iso file
Choose Graphical Install
Choose English for install
Select Canada as location
Keyboard Canadian French
Hostname: kali64
domain name: leave empty
Enter user name (Full name)
Enter user name (for login)
Enter password for user
Enter root password and keep note of it in password manager
Timezone: Eastern
Partition: Guide - use entire disk and set up LVM
Partition: Guided using entire disk
All files in one partition
Write changes to disk: yes
network mirror: yes
proxy: leave empty
# Or find proxy information from http://wpad/wpad.dat
install GRUB boot loader: yes
Select /dev/sdaFix: Screen upside down problem
xrandr --listmonitors
xrandr -o normal
xrandr --output VGA-1 --rotate invertedInstall VirtualBox Guest Additions
vi /etc/fstab
# Change /dev/s0 to user,noauto,exec (add exec)
# The user option automatically implies noexec which strips executable bits off all binary files on the mounted file system
# Install Linux headers
apt-get install linux-headers-$(uname -r)
# If it gives an error
# apt-cache search linux-headers
# apt install linux-headers-amd64
####### IMPORTANT ####
Menu Devices -> Insert Guest Additions CD Image
If not prompted by auto-run, run "VBoxLinuxAdditions.run" from the CD.
# Need to run this after or it won't work
apt-get install -y virtualbox-guest-x11Add a shared folder
Click on Settings -> Shared Folders
Select Machine Folders
Click on + to add a shared folder, name it "shared"
Auto-mount: Yes
Access: Full
Reboot the vm
Should appear in /media/sf_SharedInstalling VirtualBox on Kali Linux
# Install virtualbox package. virtualbox-ext-pack needs license agreement.
apt install -y linux-headers-amd64
apt install -y virtualbox virtualbox-guest-additions-iso virtualbox-ext-pack
Do you accept the terms of the VirtualBox PUEL license? [yes/no] yes
# Run virtualbox command
virtualboxInstallation on Proxmox
- Kali inside Proxmox (Guest VM) (Kali)
- Create a Kali Linux VM in Proxmox (0xBEN)
Using Offensive Security’s VirtualBox image
Download the image
- Download QEMU Kali image from Offensive Security (under Pre-built Virtual Machines)
- Extract the image from the downloaded file (.7z).
- Rename the file from “.qcow2” to “.iso”.
- In Proxmox, click on the storage to be used.
- Click on ISO images and then on Upload.
- Click on Select File and choose the “.iso” file.
- Use Hash algorithm “None”. Do not enter the SHA-256, it is for the compressed file (the upload will fail).
- Click on Upload.
Create the VM in Proxmox
- Click on Create VM.
- Under General tab:
- Enter a VM ID or leave the default.
- Enter a name (like “Kali”).
- Under OS tab:
- Select Do not use any media.
- Guest OS: select type “Linux” and version “6x – 2.6 Kernel”
- Under System tab:
- Leave defaults
- Select SeaBIOS as BIOS
- Select VirTIO SCSI single for SCSI Controller.
- Select Qemu Agent.
- Under Disks tab:
- Delete the disk. It will display message No Disks.
- Under CPU tab:
- Select 1 socket, 4 cores.
- Select type host.
- Under Memory tab:
- Enter 8192 (for 8GB).
- Under Network tab:
- Select Bridge <your-LAN-name-here>.
- Select model VirtIO (paravirtualized).
- Select Firewall.
- Click Finish.
Attach the disk to the VM

Do NOT start the VM yet. The VM must be stopped before importing the disk and for applying changes to all options.
In Proxmox, right-click on the node name and click Shell. Log in using your credentials.
sudo su -Locate the uploaded Kali image (replace file name as needed):
find / -name kali-linux-2024.4-qemu-amd64.isoRename the file from *.iso to *.qcow2:
cd /var/lib/vz/template/iso/
mv kali-linux-2024.4-qemu-amd64.iso kali-linux-2024.4-qemu-amd64.qcow2List available storage:
pvesm statusImport .qcow2 to VM <vm-id>:
qm importdisk <vm-id> kali-linux-2024.4-qemu-amd64.qcow2 <storage-name> --format qcow2In Proxmox:
- Click on the VM name->Hardware.
- Click on Unused Disk 0 then on Edit.
- Select Bus/Device SCSI 0.
- Select SCSI Controller VirtIO SCSI single.
- Select Disk image <storage-name>:<vm-id>-disk-0.
- Select IO thread.
- Click on Add.
- Click on the VM name->Options.
- Click on Boot Order.
- Select (enable) scsi0 and move it to the top.
- Click OK.
Start the VM. Log in using kali/kali and follow Setup steps below.

See Remote Desktop Protocol (RDP) – Port 3389 to setup the remote desktop service on Kali Linux.
Setup
Set default shell
Change kali and root default shell to /bin/bash.
sudo nano /etc/passwdChange the time zone
- On the upper right corner, right-click on the time.
- Click Properties.
- Set the timezone.
Change the keyboard settings
- Click on Kali menu -> Settings -> Settings manager -> Keyboard.
- Under the Layout tab:
- Disable Use system defaults
- Add the appropriate language (French – Canada) and remove other layouts
Change privacy and power settings

These settings example are for a virtual machine, review as needed.
- Click on Kali menu -> Settings -> Settings manager -> Power Manager.
- Under Display: (do for both On battery and Plugged in)
- Blank after: Never
- Put to sleep after: Never
- Switch off after: Never
- Under the Security tab:
- Automatically lock the session: Never
- Unselect Lock screen when system is going to sleep
Change default passwords
- OS (OffSec VM): kali/kali
- BeEF-XSS: beef/beef, config: /etc/beef-xss/config.yaml
- MySQL: root/<blank>, setup: mysql_secure_installation
- OpenVAS: admin/<generated at setup>, setup: openvas-setup
- Metasploit: postgres/postgres, config: /usr/share/metasploit-framework/config/database.yml
Kali Linux
Default password for kali is kali.
passwd
sudo passwd rootBeef-xss (not installed by default anymore)
Username: beef
Password: beef
nano /etc/beef-xss/config.yamlMySQL
User root has default password set to blank (no password).
sudo systemctl start mysql
sudo mysql_secure_installation
[Switch to unix_socket authentication [Y/n] n]
[Change the root password? [Y/n] y]
[Remove anonymous users? [Y/n] Y]
[Disallow root login remotely? [Y/n] Y]
[Remove test database and access to it? [Y/n] Y]
[Reload privilege tables now? [Y/n] Y]
quit
sudo systemctl stop mysqlPostgreSQL
User postgres has password postgres.
sudo systemctl start postgresql.service
sudo -u postgres psql postgres
\password postgres
\q
sudo systemctl stop postgresql.serviceDownload SecLists
cd /usr/share
git clone https://github.com/danielmiessler/SecLists.git
mv /usr/share/SecLists /usr/share/seclistsSet repository for installs & updates
sudo nano /etc/apt/sources.listShould contain (uncomment) & set HTTPS:
# See https://www.kali.org/docs/general-use/kali-linux-sources-list-repositories/
deb https://http.kali.org/kali kali-rolling main contrib non-free non-free-firmware
# Additional line for source packages
deb-src http://http.kali.org/kali kali-rolling main contrib non-free non-free-firmware# Refresh
sudo apt-get cleanApply updates

Be careful during a penetration test not to brake anything…
If behind a proxy, configure proxy settings.
apt-get update
apt-get -y full-upgrade
apt autoremoveImport SSL certificates for the whole system
See SSL Certificates.
Create Bootable USB drive with Kali Linux Installer
Download Kali Linux (Installer)
# Determine which Kali Linux installer to use
# On Mac OS X
uname -m- x86_64: use the 64-bit ISO image (the one containing “amd64” in the file name), like kali-linux-2020.3-amd64.iso
- i386: use 32-bit image (the one containing “i386” in the file name)
Download Kali Linux image – Bare Metal 64-bit Installer – from Kali.org
# Check that the checksum matches the one on the website
shasum -a 256 kali-linux-2020.3-installer-amd64.isoIdentify the device path to write the image to the USB drive
Without the USB drive plugged into the system, open a Terminal
Mac OS X
diskutil listLinux
dfPlug in the USB key and check which path is new
Mac OS X
diskutil listLinux
dfMac OS X
#Result: /dev/disk4Linux
#Result: /dev/sdb1Unmount the drive (DO NOT UNPLUG)

IMPORTANT: Do NOT unplug the USB key
Mac OS X
DO NOT SIMPLY COPY THIS – VERIFY THE CORRECT PATH (CHANGE /dev/disk4)
#diskutil unmount /dev/disk4
diskutil unmountDisk /dev/disk4Linux
sudo umount /dev/sdb1Format the USB key if needed

DO NOT SIMPLY COPY THIS – VERIFY THE CORRECT PATH
Mac OS X
diskutil eraseDisk free EMPTY /dev/disk4
diskutil list
diskutil eraseDisk MS-DOS USBKALI /dev/disk4#diskutil unmount /dev/disk4
diskutil unmountDisk /dev/disk4Linux
sudo mkfs.vfat /dev/sdb1sudo umount /dev/sdb1Image the Kali Linux ISO file on the USB drive
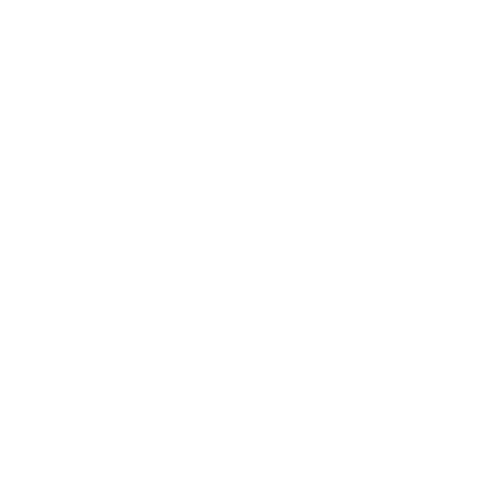
Increasing the blocksize (bs) will speed up the write progress, but will also increase the chances of creating a bad USB stick. Using the given value on OS X has produced reliable images consistently.Imaging the USB drive can take a good amount of time, 40 minutes is not unusual. Check that the bytes transferred correspond to the .iso size.
To boot from an alternate drive on an OS X system, bring up the boot menu by pressing the Alt Key (or Option key) immediately after powering on the device and select the drive you want to use.

DO NOT SIMPLY COPY THIS – VERIFY THE CORRECT PATH
Mac OS X
sudo dd if="/Users/someuser/kali-linux-2020.3-installer-amd64.iso" of=/dev/disk4 bs=1mLinux
sudo dd if=/root/Downloads/kali-linux-2020.3-installer-amd64.iso of=/dev/sdb1 bs=4MWindows
Making a Kali Bootable USB Drive (Windows)
- Download the portable version of Etcher for Windows (recommended from Kali documentation).
- Insert USB drive into the Windows computer
- Click Flash from file
- Select the Kali ISO file and click Open
- Click Select target
- Select the USB drive and click Select
- Click the Flash! button.
Reset root password
sudo passwd rootIn VM or with physical access
Follow these steps if you do not know the root password.
- Reboot the machine
- In GRUB menu, select Advanced options for Kali GNU/Linux
- A list will appear, press E for editing
- Using the arrows, go to the line starting with linux
- Replace ro with rw (changing from read-only to read-write)
- Add init=/bin/bash at the end of the line
- Press F10
- On the command line, enter passwd
- Enter the new password twice
- It should say password udated successfully
- Reboot the computer normally